Windows 7 to Windows 8: The system's biggest improvements
The most talked-about issue in the lead-up to Microsoft's launch of Windows 8 is the new Start screen, featuring the Modern UI. But Windows 8 has much more to offer than just a revamped interface.
The operating system includes fundamental enhancements, such as better multiple-monitor setups, an overhauled Windows Explorer, cloud-based account syncing, and new ways to personalize your desktop.
Here are 15 improvements to Windows that you'll want to check out in Microsoft's latest OS, including some new tools in the Modern UI.
Some of these improvements have no corresponding feature in Windows 7. If they do, we'll show you what they look like in Windows 7 and (for comparison) provide a screenshot showing how they are enhanced in Windows 8. Let’s dive in.
Account sync
Where to get started: Charms bar > Settings > Change PC settings > Sync your settingsWindows 8 can sync your user account settings across multiple PCs, saving you the trouble of having to customize your Windows environment manually on different computers.
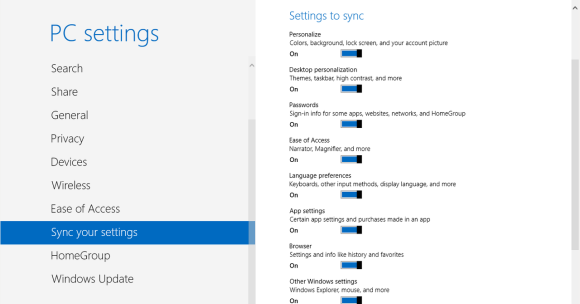
Settings syncing requires having a Microsoft account connected to each Windows 8 PC.
Sharing
Where to get started: Charms bar > ShareSocial networking comes built into Windows 8's Modern UI, with the ability to share items between Modern UI apps.
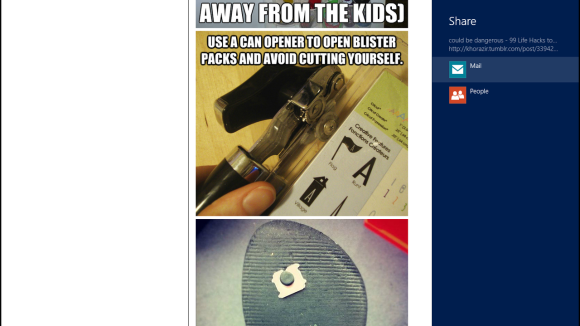
Sharing has to be built in to third-party apps by the apps' developers, so sharing may not work with all Modern UI apps.
Better multiple-monitor setups
Where to get started: Control Panel > Appearance and Personalization > DisplayIn Windows 8, Microsoft adds several improvements to multiple-monitor setups. The traditional desktop interface now features separate taskbars and backgrounds for each display.

New dialog box for file copying
Where to get started: Traditional desktopThe new version of Windows Explorer in Windows 8 brings all of your current file copy jobs into a single window, instead of managing multiple windows as Windows 7 does.
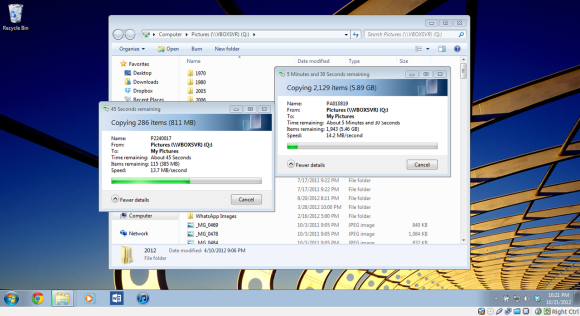
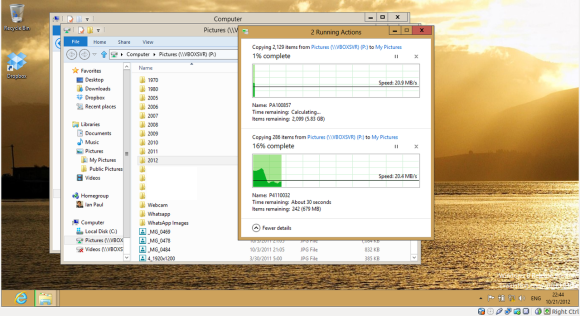
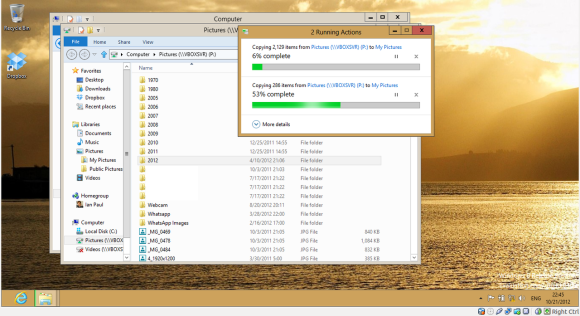
Refresh and reset
Where to get started: Charms bar > Settings > Change PC settings > GeneralMany people make it a habit to create a personalized system image and reinstall Windows every 6 to 12 months to improve their hardware's performance. Microsoft aims to make that chore a little easier with the new refresh and reset features.
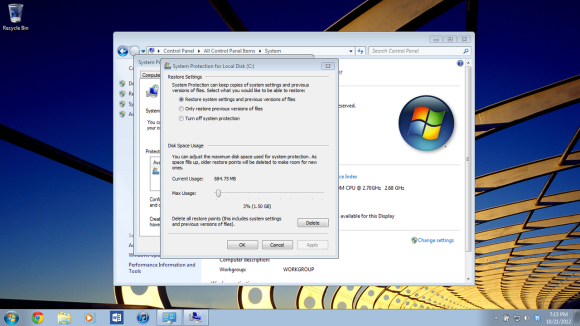

Picture passwords
Where to get started: Charms bar > Settings > Change PC settings > UsersFor people who are tired of using alphanumeric passwords, Windows 8 supports picture passwords.
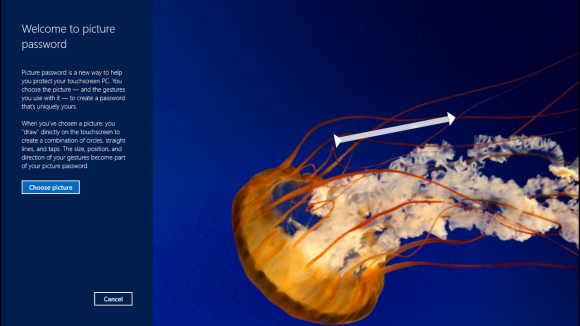
Storage Spaces
Where to get started: Control Panel > System and Security > Storage SpacesBorrowed from the first version of Windows Home Server and then improved, Storage Spaces lets you manage internal and external storage drives as if they were one massive drive called a storage pool.
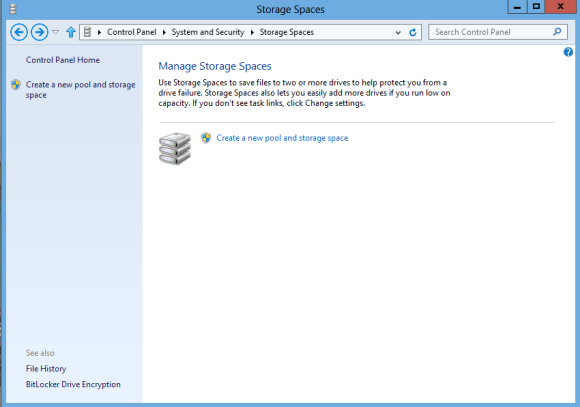
Automatically change window color
Where to get started: Right-click from Desktop > Personalize > Window ColorWindows 8 has a new feature that automatically adjusts the window color in the traditional desktop to match your background image.
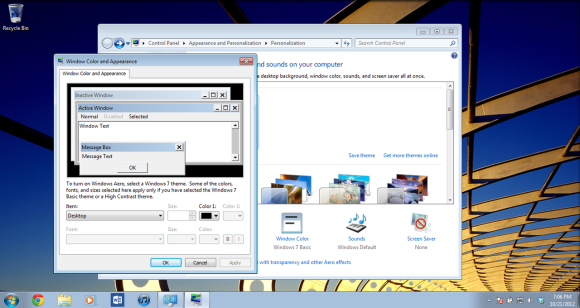
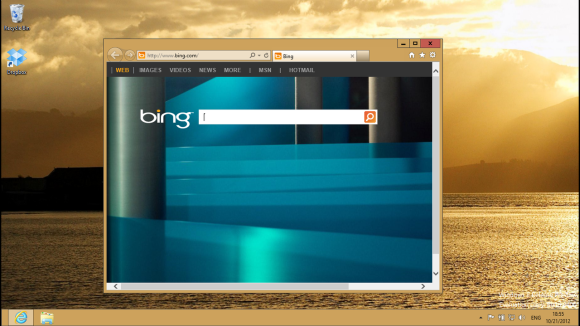

Faster startup times
Where to get started: Power buttonWindows 8 includes a new hybrid system that Microsoft says will dramatically improve boot times compared to Windows 7. The new hybrid boot combines processes used in cold boots and hibernation mode, including kernel-session storage and the employment of multiple cores in parallel during boot.
New chkdsk
Where to get started: Computer > right-click Local Disk (C:) > Properties > Tools > Error CheckingA close cousin to the Blue Screen of Death (BSOD) is the Black Screen of Come On Already! (BSOCOA!), also known as chkdsk (check disk). Chkdsk is a utility that tries to fix file-system corruptions.
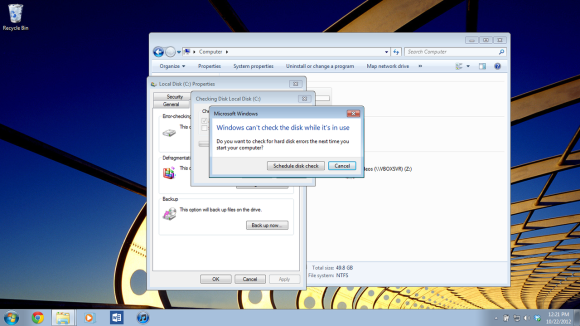
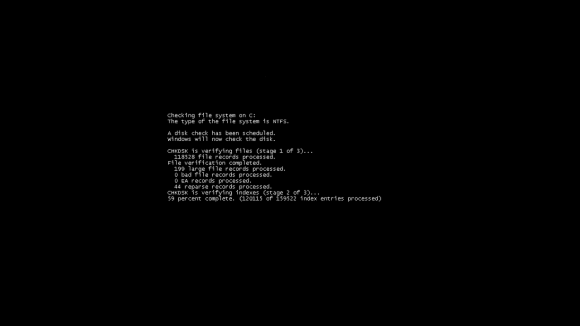
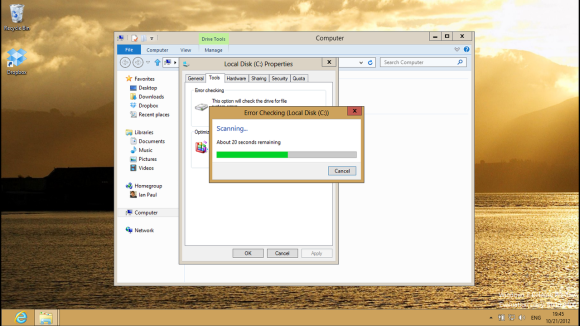
File History
Where to get started: Control Panel > System and Security > File HistoryMicrosoft has upgraded the Windows Backup and Restore features of Windows 7 with a new, easier-to-use Windows 8 tool called File History.
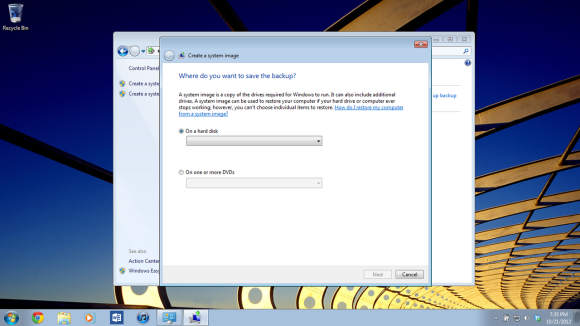

Settings app in the Modern UI
Where to get started: Charms bar > Settings > Change PC settingsMucking around in the Control Panel can sometimes be a pain, but in Windows 8 you can access some basic tasks via the new Settings app in the Modern UI. You can use the Settings app to adjust your system date and time, reinstall Windows, manage your HomeGroup, or access Windows Update.
You'll still need to use the Control Panel for most security tasks, power options, and power-user features (such as BitLocker encryption).
Search in Windows 8
Where to get started: Charms Bar > SearchThe search tool in Windows 7 is fairly powerful, letting you search for apps, as well as search inside files and folders.
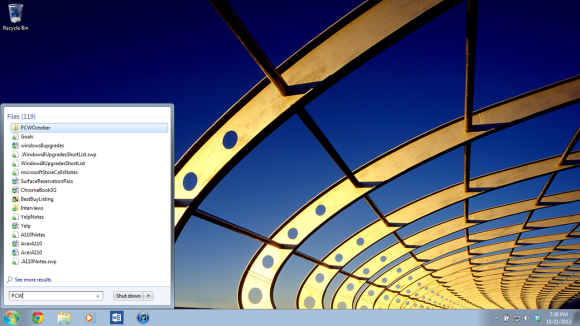
Third-party apps must add search functionality, so search may not work in all of your apps.
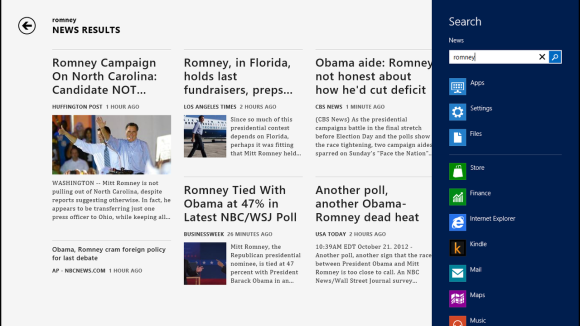
Personalization
Where to get started: Windows 8 Start screenFor most users, personalization in Windows 7 means pinning apps to the taskbar, changing the desktop wallpaper, and selecting a user-account photo.
In Windows 8, personalization extends to showing you data you've arranged to highlight right from the Start screen's live tiles, including new email, social networking updates, and sports news about your favorite teams.
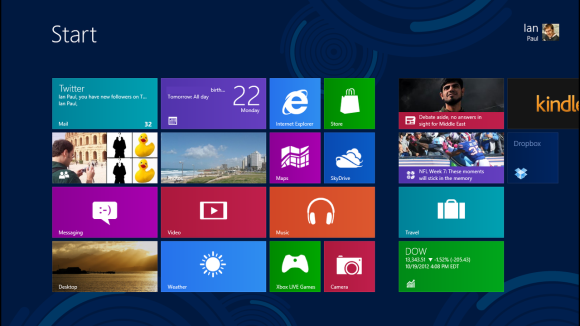
Secure boot
Where to get started: Charms bar > Change PC settings > General > Advanced startupA new secure-boot process, enabled by default on all new Windows 8 PCs, will prevent unauthorized operating systems and malware from loading on your machine. The system uses cryptographic signatures to verify that the operating system is authorized to load and that it hasn't been tampered with.
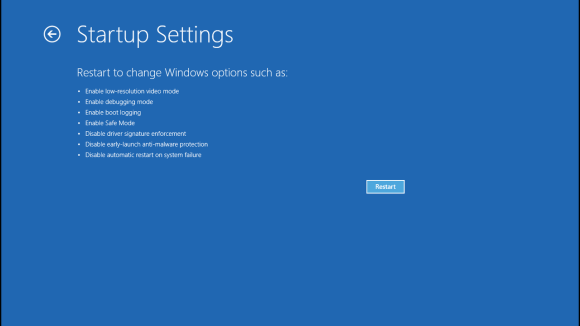
So much more
Microsoft has made many more improvements to Windows 8, including improved hardware acceleration for graphics, better printer discovery, and a new enterprise virtualization feature called Windows to Go.Windows 8 offers something for everyone from nothing-fancy users who just want to handle email, surf the Web, and watch videos, to advanced users with needs such as managing multiple external hard drives and reinstalling Windows.

